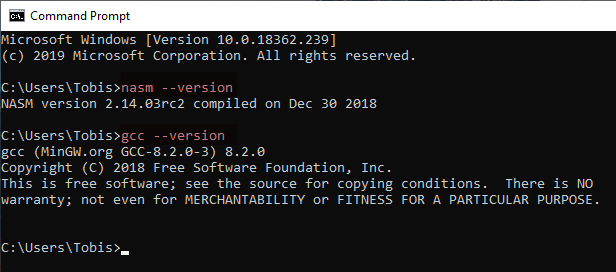Step 2: Install a Compiler and Assembler
Table of Contents
Objective: Install MinGW and NASM to compile an .asm file
and then create an .exe executable.
2.1: Install a GCC compiler
We will use MinGW to compile our assembly projects
Find the installer on MinGW’s site or download it from this site directly.
Note the default the installation directory and then press Continue.
Caution
MinGW might not work correctly if you install it in another directory other than the default.
So, we recommend using the default installation directory.
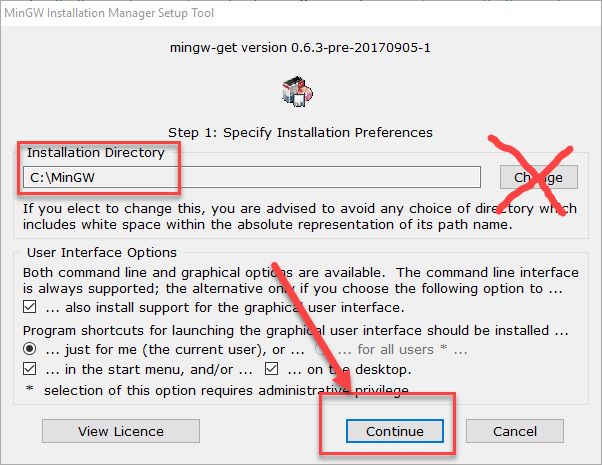
The installer will download and install MinGW.
Verify that the installer downloaded and installed all selected items.
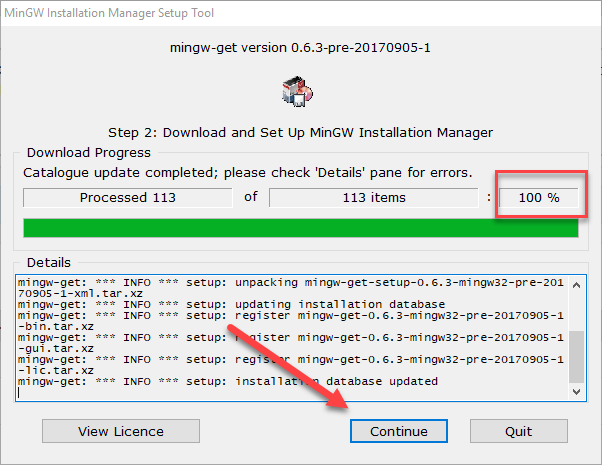
Select
mingw32-base-binand apply changes.From the menu:
Installation ➜ Apply ChangesThe installer might take a while depending on your internet connection.
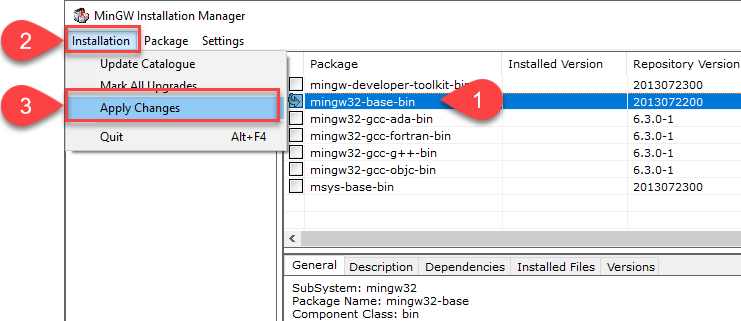
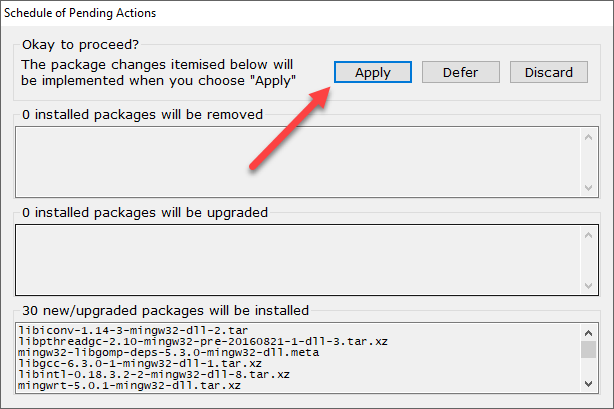
Press the Close button when the packages finish downloading.
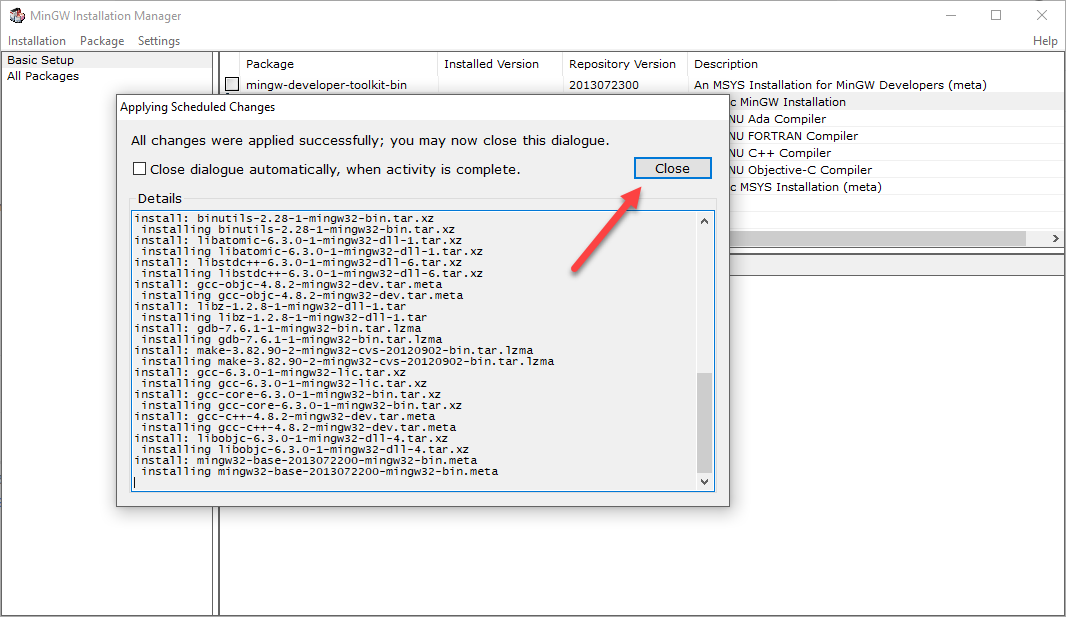
Verify that
ming32-base-bininstalled.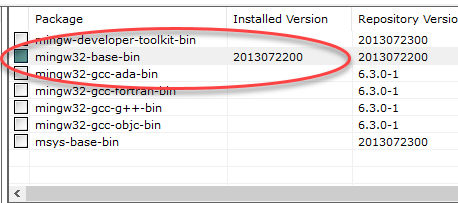
You can now close the installer window.
2.2: Download Netwide Assembler (NASM)
We will use the Netwide Assembler (NASM) for this class. You can read more information about NSAM from https://en.wikipedia.org/wiki/Netwide_Assembler.
Find the installer on NASM’s site or download the Windows 10 x64 version from this site directly.
Execute the installer as an administrator
Note
You will need to execute the installer as Administrator if your logged in user cannot write to
C:\MinGW\bin.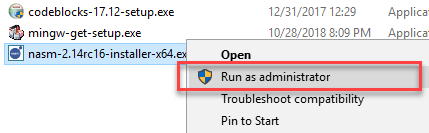
Install to
C:\MinGW\binNote
It is easiest to set up if you install it to the same directory as the GCC compiler. Otherwise, you have to add the systems paths for both applications.
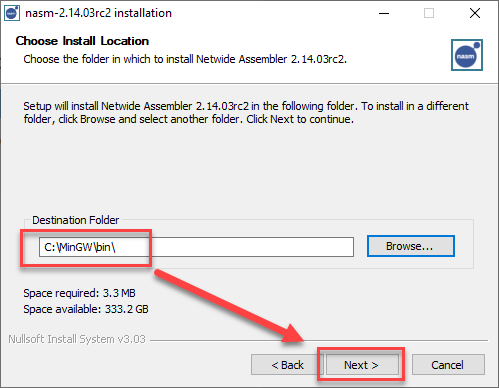
Part 3: Set the path to the assembler
Windows needs to know where to find gcc.exe and nasm.exe, which it will
do by setting the path=C:\MinGW\bin;%path%
First, we’ll verify that Windows recognizes gcc and nasm using the
command line. Then, we’ll set the path as part of the system path.
Verify the programs execute in CMD
Note
This path is set ONLY for this CMD instance. You have to run the command again when you close the CMD window. Or, you can specify the absolute path to the file.
You can add it permanently the System Environment Variables.
Open up Command Prompt (CMD)
Set the temporary path by executing:
path=C:\MinGW\bin;%path%Verify the path set correctly
Type:
echo %path%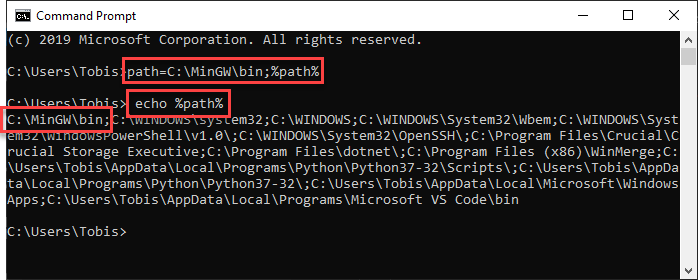
Type:
gcc --versionVerify that it displays the file version.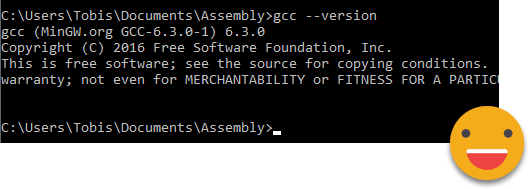
Type:
nasm --versionVerify that it displays the file version.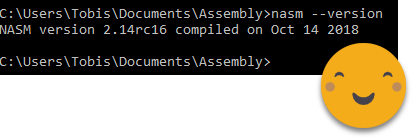
Errors
If you get a not recognized error, then the path is not set correctly
or you installed MinGW or NASM in a different directory.
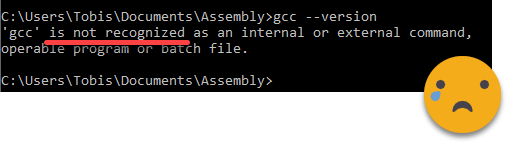
Try executing it using the full path:
C:\MinGW\bin\gcc --versionVerify the installation path:
dir C:\MinGW\bin
Set path in Windows System
Tip
Set the path to your assembler and compiler in the Windows path so that all applications can find it.
Otherwise, you have to specify the full path to the applications.
Open the
Advanced System Propertiesin Windows. There are several ways:Copy and paste one of these commands to Windows Explorer or Start Menu
Advanced System Settings
-OR-C:\Windows\System32\SystemPropertiesAdvanced.exe
Navigate from the control panel:
Control Panel > System and Security > System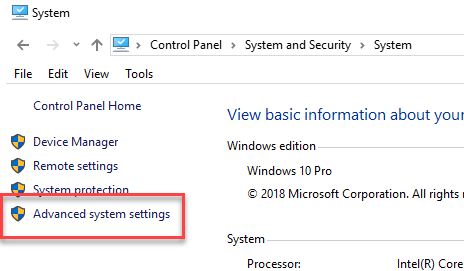
Click on the Environment Variables button
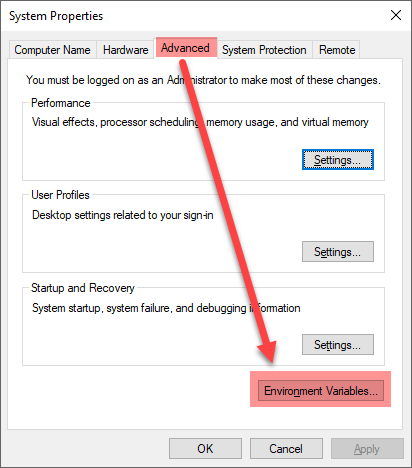
Select
Pathunder User variables and then click on the Edit button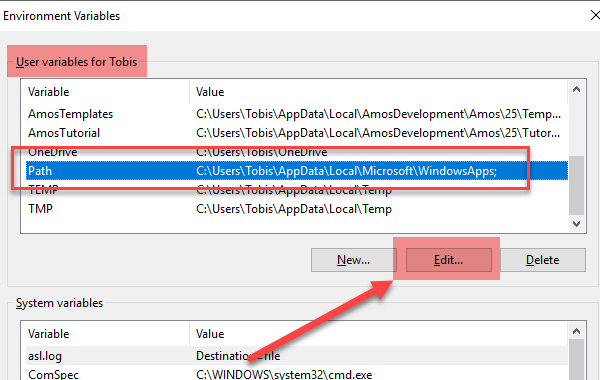
Click on New and then add a variable for the bin folder of NASM and GCC:
C:\MinGW\binNote
You must add both paths if you installed NASM in a different folder.
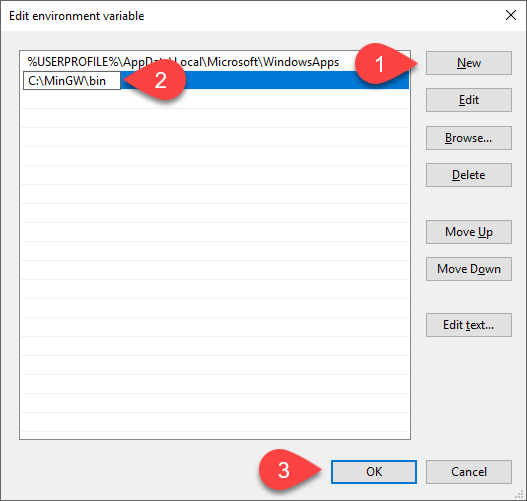
Press OK on all windows
Close and reopen the CMD windows to get a new prompt.
Verify that the NASM and GCC display the versions correctly before continuing.