Step 6: Configure Nextcloud using Docker Compose
Table of Contents
Previously, we configured Nextcloud without any containers. This is bad news. All of our data will be deleted if we remove the container. Also, how do we back up our GBs worth of stored media files? There is no easy way to get this data out of the container.
Task: Your task is to apply what you learned about docker-compose.
Note
Stop and remove the current Nextcloud container before continuing
Initial Configuration
Use the instructions from Nextcloud docker-compose git page.
Choose a base version: Apache or FPM
Choose strong keys from randomkeygen.com for
MYSQL_ROOT_PASSWORD=
MYSQL_PASSWORD=
Use ports
20850:80Configure the volumes
Configure all volume data so that they reside in the project directory. Use
./You do not need to configure named volumes
root@vps298933:~/nextcloud-docker# docker ps CONTAINER ID IMAGE COMMAND CREATED STATUS PORTS NAMES 76cbf38e5975 nextcloud "/entrypoint.sh apac…" 5 minutes ago Up 5 minutes 0.0.0.0:20850->80/tcp nextclouddocker_app_1 2906aaa944f5 mariadb "docker-entrypoint.s…" 5 minutes ago Up 5 minutes 3306/tcp nextclouddocker_db_1 c60b6e70e4a9 wordpress:latest "docker-entrypoint.s…" 2 hours ago Up 2 hours 0.0.0.0:20851->80/tcp wordpressdocker_wordpress_1 386e4587b991 mariadb "docker-entrypoint.s…" 2 hours ago Up 2 hours 3306/tcp wordpressdocker_db_1 913ff74dd94c redis "docker-entrypoint.s…" 2 hours ago Up 2 hours 6379/tcp wordpressdocker_redis_1 root@vps298933:~/nextcloud-docker# root@vps298933:~/nextcloud-docker# ls -lh total 12K drwxr-xr-x 5 999 root 4.0K Mar 30 15:14 db -rw-r--r-- 1 root root 657 Mar 30 15:13 docker-compose.yml drwxr-xr-x 15 www-data root 4.0K Mar 30 14:55 nextcloud root@vps298933:~/nextcloud-docker# ls -lh nextcloud/ total 148K drwxr-xr-x 32 www-data root 4.0K Mar 30 14:54 3rdparty drwxr-xr-x 38 www-data root 4.0K Mar 30 14:55 apps -rw-r--r-- 1 www-data root 12K Mar 30 14:54 AUTHORS drwxr-xr-x 2 www-data root 4.0K Mar 30 14:59 config -rw-r--r-- 1 www-data root 3.6K Mar 30 14:54 console.php -rw-r--r-- 1 www-data root 34K Mar 30 14:54 COPYING drwxr-xr-x 18 www-data root 4.0K Mar 30 14:55 core -rw-r--r-- 1 www-data root 4.9K Mar 30 14:54 cron.php drwxr-xr-x 2 www-data root 4.0K Mar 30 14:55 custom_apps drwxrwx--- 5 www-data root 4.0K Mar 30 15:01 data -rw-r--r-- 1 www-data root 156 Mar 30 14:54 index.html
Test the connection using
curl --head http://localhost:20850Verify that you can access the site using the web browser (don’t log in yet)
Using the Nextcloud Web Configuration
Caution
Nextcloud will break if you enable SSL. Use without SSL for now.
Navigate to your Nextcloud instance: cloud.example.com
Enter an admin username and strong password
Click on Storage & database
Select MySQL/MariaDB
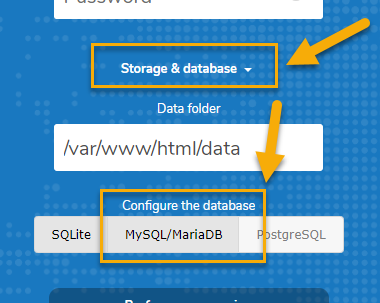
Enter the information from your
docker-compose.ymlfileDatabase user: Value from
MYSQL_USERDatabase password: Value from
MYSQL_PASSWORDDatabase name: Value from
MYSQL_DATABASEDatabase host: The name of the database service in
docker-compose.yml.The default value is
db
Wait 2-3 minutes while your server configures Nextcloud
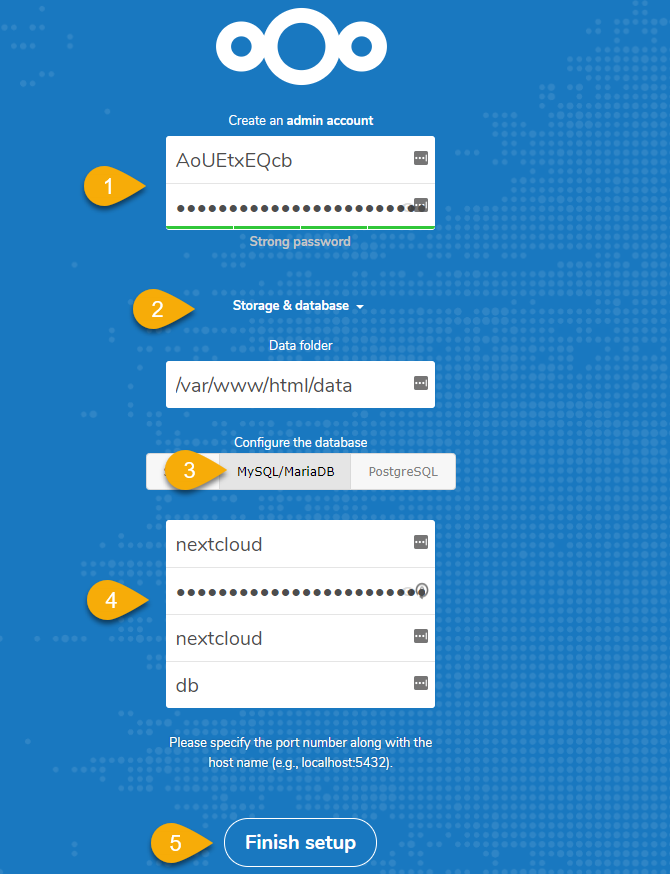
Note
Nginx might timeout waiting for the web service to start. Refresh the page after a minute or two.
Optional Nextcloud Configuration
Nextcloud has options to use Redis. You now know how to configure it!
Note
A recent change to Nextcloud requires that you use a password for redis. These changes are not specified on the Nextcloud docker page. They are highlighted in yellow for your reference.
You need to create a new Redis service in docker-compose.yml
1redis: 2 image: redis:latest 3 command: redis-server --requirepass somePassword 4 restart: always
Add the
environmentvariables to theappsection and their values.1environment: 2 - REDIS_HOST= 3 - REDIS_HOST_PASSWORD=
Verify the service is active using
redis-cli -a somePassword -h IPAddress MONITORAccess Nextcloud while running the cli monitor command. You will see the cached data in the terminal windows.
See the previous page on how to access a Redis container without a public port
root@vps298933:~/nextcloud-docker# docker ps CONTAINER ID IMAGE COMMAND CREATED STATUS PORTS NAMES 76cbf38e5975 nextcloud "/entrypoint.sh apac…" 5 minutes ago Up 5 minutes 0.0.0.0:20850->80/tcp nextclouddocker_app_1 2906aaa944f5 mariadb "docker-entrypoint.s…" 5 minutes ago Up 5 minutes 3306/tcp nextclouddocker_db_1 8f5b05b6c627 redis "docker-entrypoint.s…" 5 minutes ago Up 5 minutes 6379/tcp nextclouddocker_redis_1 c60b6e70e4a9 wordpress:latest "docker-entrypoint.s…" 2 hours ago Up 2 hours 0.0.0.0:20851->80/tcp wordpressdocker_wordpress_1 386e4587b991 mariadb "docker-entrypoint.s…" 2 hours ago Up 2 hours 3306/tcp wordpressdocker_db_1 913ff74dd94c redis "docker-entrypoint.s…" 2 hours ago Up 2 hours 6379/tcp wordpressdocker_redis_1
root@vps298933:~/nextcloud-docker# redis-cli MONITOR Could not connect to Redis at 127.0.0.1:6379: Connection refused root@vps298933:~/nextcloud-docker# redis-cli -h 192.168.32.3 ping PONG root@vps298933:~/nextcloud-docker# redis-cli -h 192.168.32.3 monitor (error) NOAUTH Authentication required. ^C root@vps298933:~/nextcloud-docker# redis-cli -h 192.168.32.3 -a 'secret' monitor OK 1605236869.679418 [0 192.168.32.4:60956] "GET" "PHPREDIS_SESSION:69d3544f291cd0a35fc0fa4ab882f603" 1605236870.226376 [0 192.168.32.4:60956] "SETEX" "PHPREDIS_SESSION:69d3544f291cd0a35fc0fa4ab882f603" "1440" "encrypted_session_data|s:964:\"876139951389ba...729d9|2\";" 1605236870.388935 [0 192.168.32.4:60966] "GET" "PHPREDIS_SESSION:69d3544f291cd0a35fc0fa4ab882f603" 1605236870.424470 [0 192.168.32.4:60966] "SETEX" "PHPREDIS_SESSION:69d3544f291cd0a35fc0fa4ab882f603" "1440" "encrypted_session_data|s:964:\"eb7e91b6a4349fd3...2d2b1164|2\";" 1605236870.447444 [0 192.168.32.4:60964] "GET" "9ece47f92230924d7cd50f9eb027646e/imagePath-81f894826c43a4eb083f0aee7745f179-settings-help.svg" 1605236870.447700 [0 192.168.32.4:60964] "EXISTS" "9ece47f92230924d7cd50f9eb027646e/imagePath-81f894826c43a4eb083f0aee7745f179-settings-help.svg" 1605236870.449152 [0 192.168.32.4:60964] "SET" "9ece47f92230924d7cd50f9eb027646e/imagePath-81f894826c43a4eb083f0aee7745f179-settings-help.svg" "\"\\/apps\\/settings\\/img\\/help.svg\"" 1605236870.449596 [0 192.168.32.4:60964] "GET" "9ece47f92230924d7cd50f9eb027646e/imagePath-81f894826c43a4eb083f0aee7745f179-settings-apps.svg" 1605236870.449718 [0 192.168.32.4:60964] "EXISTS" "9ece47f92230924d7cd50f9eb027646e/imagePath-81f894826c43a4eb083f0aee7745f179-settings-apps.svg" . . .
Congratulations! You just installed Nextcloud using three containers with minimal help. You know how the knowledge and experience to install many applications that are available through Docker Compose.